「自分でブログを始めてみたい」「初心者だけどわかるのかな?出来るのかな?」と不安を抱えている方のために、画像付きでWordPress(ワードプレス)を利用したブログ開設までの流れを紹介します。
WordPress(ワードプレス)は多くの方が使っているため、困った時に検索すればすぐに情報が見つかるのが最大のメリット。また、将来的に収入を得ることを考えている方は、ワードプレスでのブログ開設がおすすめです。
「10分で開設できる」という方もいますが、ド初心者の私は一つひとつ確認しながら進めた結果、30分かかりました。
でも、30分あればできるのです。
レンタルサーバーはConoHa WINGを使用します(独自ドメイン無料、無料SSLが付いている!)。WordPressかんたんセットアップという方法を使いますので、難しい操作は不要です。
簡単に、とにかく簡単&スムーズにブログ開設できるように、まとめてます。
面倒なことを考えず、とにかくこの通りに進めれば、自分のブログがスタートできます。
私でもできたので必ずあなたも出来る!それではどうぞ!
WordPress(ワードプレス)開設の流れ
事前に準備しておくもの
- クレジットカード
- 携帯電話
- メモ帳(←パスワードなど紙媒体での保存も推奨 ※自身の経験より)
- ブログ名 ※ここを決めておかないと申し込みの際に悩みます。
レンタルサーバー申し込み
ブログを開設するためには、レンタルサーバーへの申し込みが必須です。
※レンタルサーバーとは、ブログの情報を保管する「サーバー」を“レンタル(=借りる)”できるサービスのことです。サーバーは「お家」のようなもので、中にいろいろな情報が保管されているのです。
今回はWeb速度が国内最速&高機能で現在多くの方に利用されているConoha WINGでレンタルサーバーでアカウントを開設します。
公式サイトへアクセス

アクセスしたら、画面右上の「お申し込み」ボタン、または画面中央の「今すぐアカウント登録」ボタンをクリック
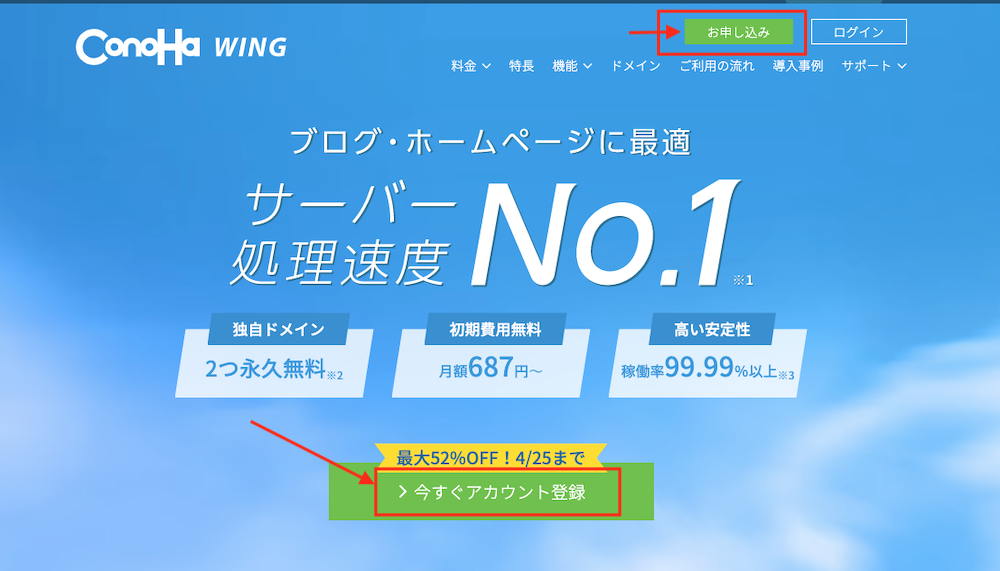
アカウント登録
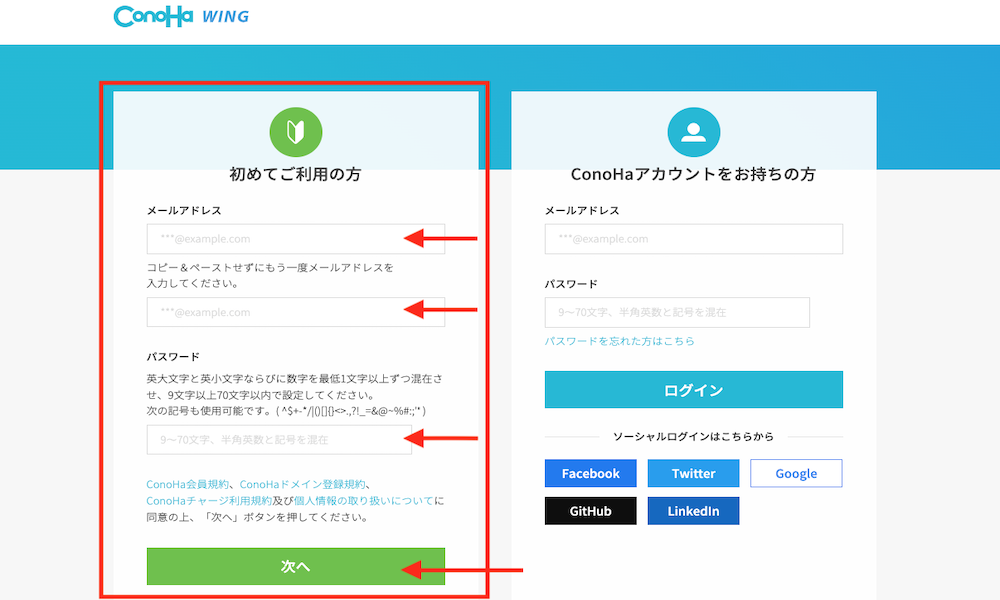
メールアドレス、パスワードを入力して「次へ」をクリック。
※メールアドレスを複数持っていたり、パスワードを忘れがちな方(←私)は、一旦スクショ or 写メ&手書きのメモを残すことを強くお勧めします。
料金プラン選択
料金プラン、期間などを選択していきます。
下記の図の通り「WINGパック」・「12ヶ月」・「ベーシックプラン」を選択します。
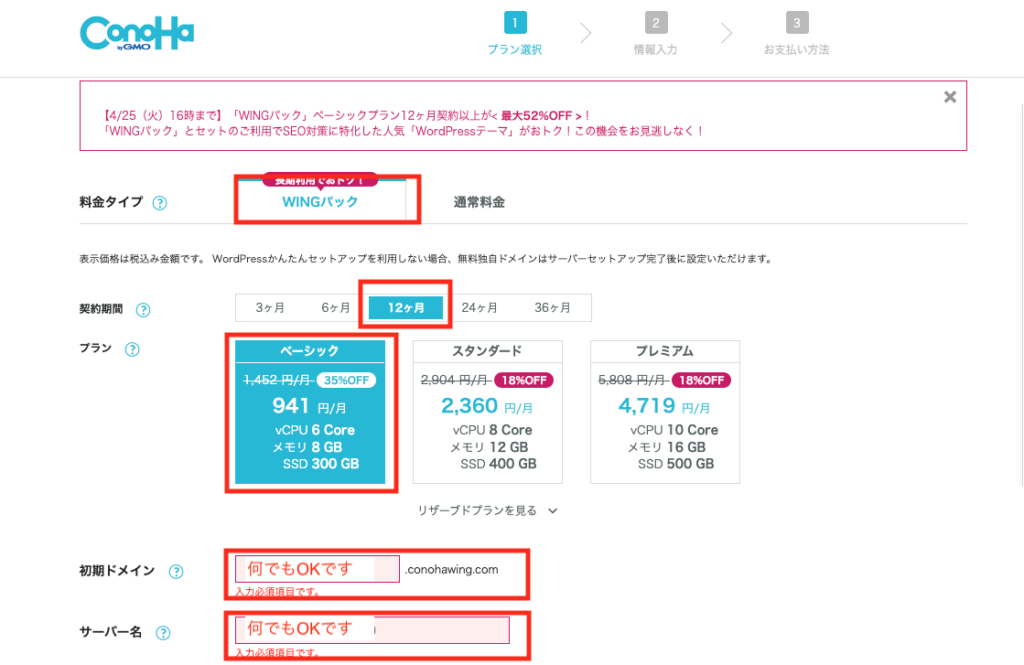
WINGパックがお得な理由としては、「独自ドメイン」が2つもらえるということです。一生使える自分だけのドメインです。
※ドメインとは、インターネット上の住所のようなものです。ドメインはURLともアドレスとも呼ばれます。レンタルサーバーが家、ドメインが住所。いつもセット利用されるものです。
契約期間についてですが、長いほど割引が適応されます。最初のブログ開設としては12ヶ月が良いかと思います。
プランについては、いつでも変えられるので、最初は一番お安いベーシックプランで進めましょう。
WordPress簡単セットアップ
先ほどの料金プラン選択画面を下へスクロールすると、下記のような画面が出てきます。
図に沿って設定していきましょう。
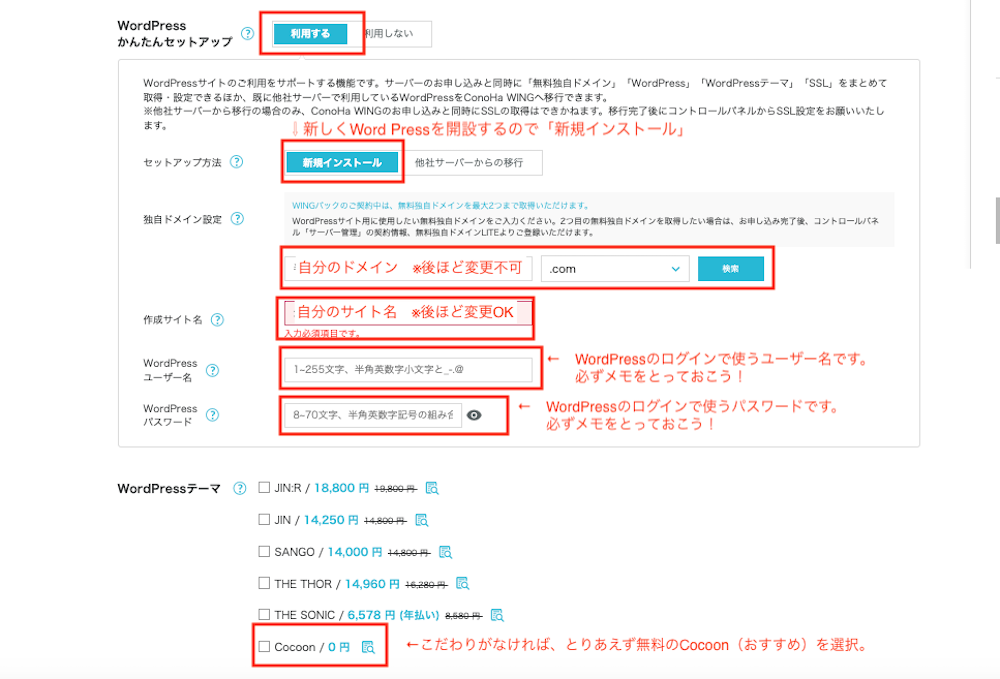
① WordPressかんたんセットアップ・・・「利用する」を選択。
② セットアップ方法・・・今回新たにWordPressを開設するので、「新規インストール」を選択。
③ 独自ドメインの設定・・・2つまで無料でもらえるのですが、まずは1つ目のドメインを決めます。
左側(セカンドレベルドメイン)に好きな文字列を入力し、右側(トップレベルドメイン)は選択します。→個人的には、特に書く内容がまだ決まっていないなら「.com」でいいのではないかと思ってます。
好きな文字列とは書きましたが、ドメインは、サイト名と一致するようなものを英数字で入力するのが一般的&おすすめです。
ドメインは後ほど変更ができませんので、しっかり確認しましょう。
2つ目のドメインを入手するには、申し込み完了後、サーバーのコントロールパネルの「サーバー管理」の「契約情報」ー「無料独自ドメインLITE」から申請ができます。
④ 作成サイト名・・・「ブログ名」を入力します。こちらは後から変更可能です。(ほっ・・・。安心。)
⑤ WordPressユーザー名・・・WordPress管理画面に入る際のユーザー名になります。必ずスクショ or メモなど、忘れないようにしましょう。
⑥ WordPressパスワード・・・WordPress管理画面に入る際のパスワードになります。必ずスクショ or メモなど、忘れないようにしましょう。
⑦ WordPressテーマ・・・テーマとは、WordPressのデザインのことです。素敵な外観のデザインもあるのですが、まずは無料のCocoonを選択しましょう。しっかりと使い方のサポートもありますし、多くの方が利用しているので、初心者としては使いやすいと思います。
内容確認・お客様情報入力
ここまできたら、70%終了!
① 内容を確認し、「次へ」のボタンを押します。
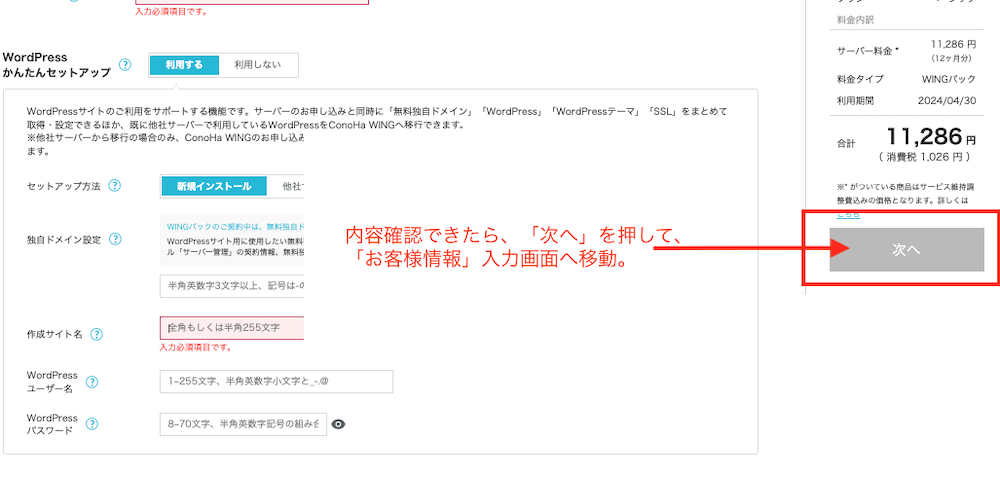
② お客様情報入力画面
名前・住所・電話番号などの個人情報を入力し、「次へ」をクリックします。
本人確認(携帯利用)
SMS認証を行います。携帯の電話番号を入力すると、SMS(ショートメッセージサービス)で認証コードが送られてきます。
その番号をサイトに入力し、「送信ボタン」をクリック。
お支払い
クレジットカード情報を入力し、「お申し込み」ボタンをクリック。普通のネットでのお買い物と一緒です。
WordPressインストール完了
とても大事な画面が最後に現れます。
こちらも、スクショ&メモを忘れずに!
入力したものはとりあえずメモ、写メなどでとっておくことが大事です。あとで「あっ、ここでこれを使うのか・・・」と気づいたりします。
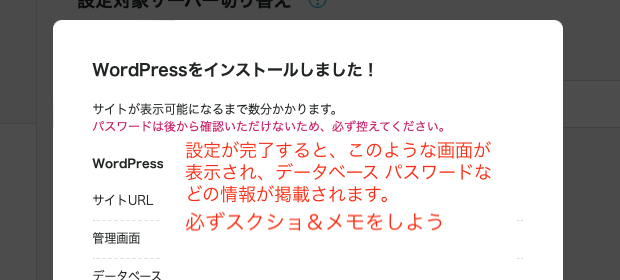
お疲れ様でした。これでWordPressが開設されました。

確認作業
無料SSLが起動しているか確認します。
下記の図のように①サイト管理 →②サイトセキュリティ →③無料独自SSL を開きます。
利用設定が「ON」になっていることを確認します。
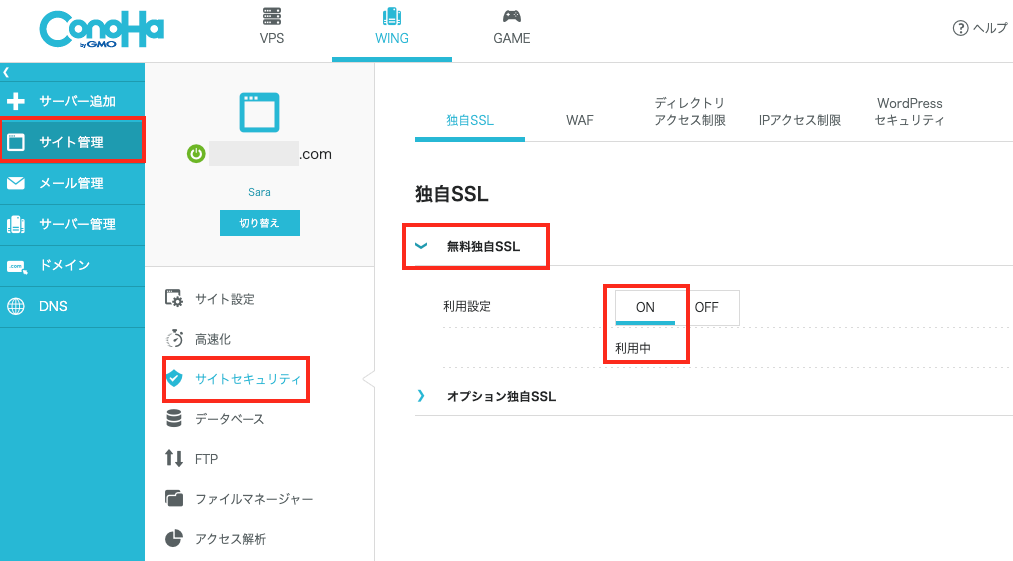
ずっと「設定中」と表示されるなど、うまくいかない場合は・・・待ちましょう。
サイトURLと管理画面URL
2つのURLを確認し、ブックマークしておきましょう。
・サイトURL・・・今開設したばかりのWordPressブログへ繋がるURLです。
・管理画面URL・・・これからブログを編集するWordPressの管理画面へ繋がるURLです。
下記の図のように①サイト管理 →②サイト設定 →③WordPress を開くと、サイトURLと管理画面URLを確認できます。
ついでにステータスも「稼働中」であることを確認しましょう。
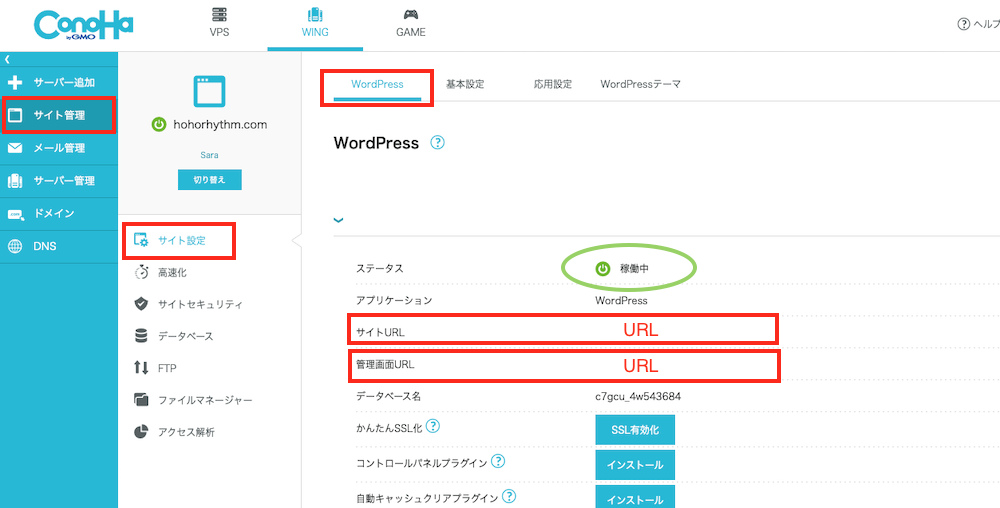
まとめ
開設までは無事に辿り着いたでしょうか・・・。
この後はワードプレスの設定など、まだまだやることはありますが、何よりも最初の一歩を踏み出したことは大きなステップです!
WordPressでの設定などについても少しずつまとめていきますね。



