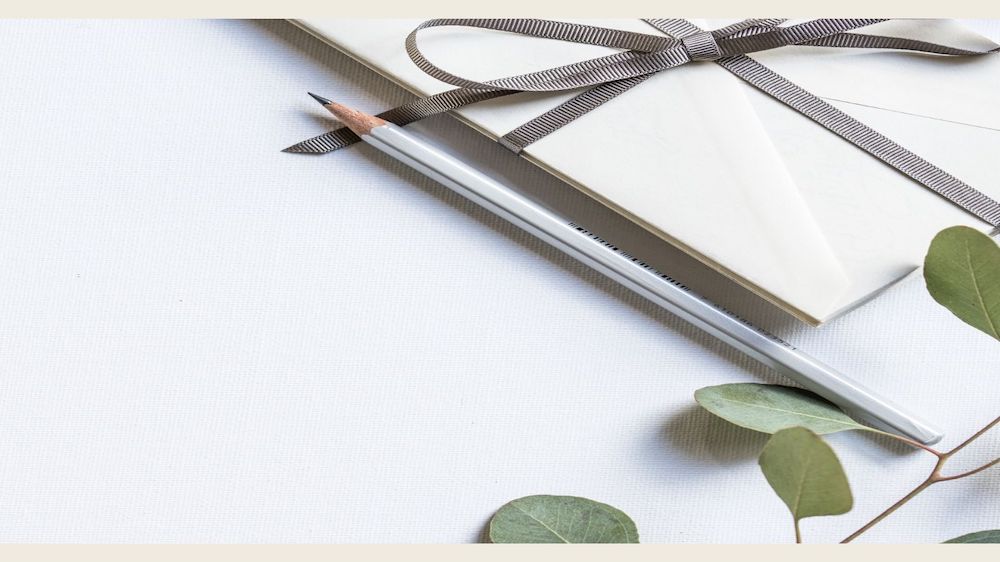Macのパソコンをお使いの方で画像のサイズを調整したいけどどうやるの・・・?
[縦○px、横○px]というサイズにしたいんだけど、MacのHP見てもよく分からない・・という方、編集画像付きで説明します。
画像のサイズを確かめる
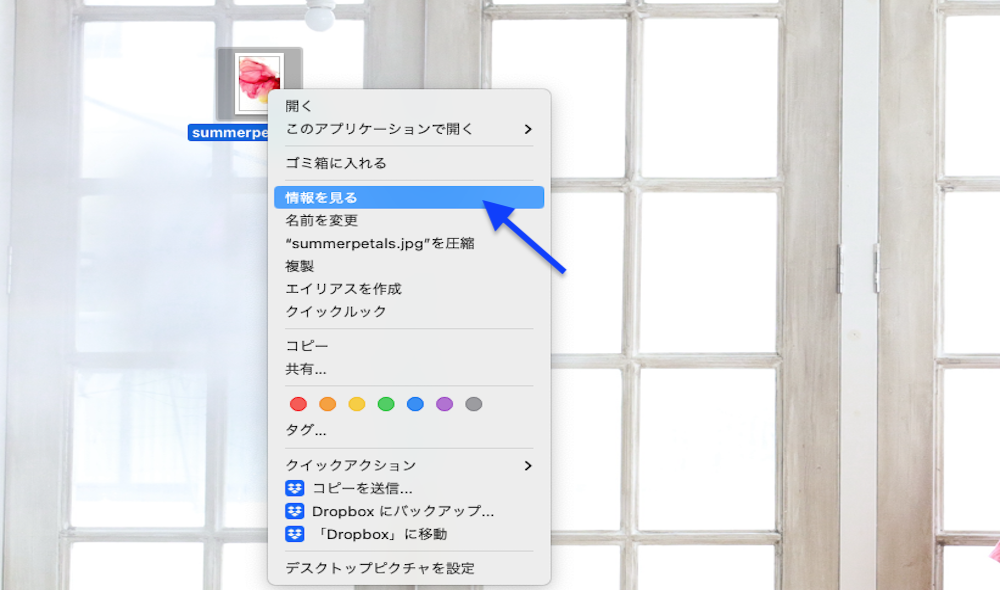
編集したい画像にカーソルを合わせ、右クリックし、「情報を見る」をクリックすると下記のような情報を見ることができます。
- 画像の種類(JPEGかPNGなど)
- サイズ(〇〇バイト)
- 大きさ(1000×590)
画像を編集しよう
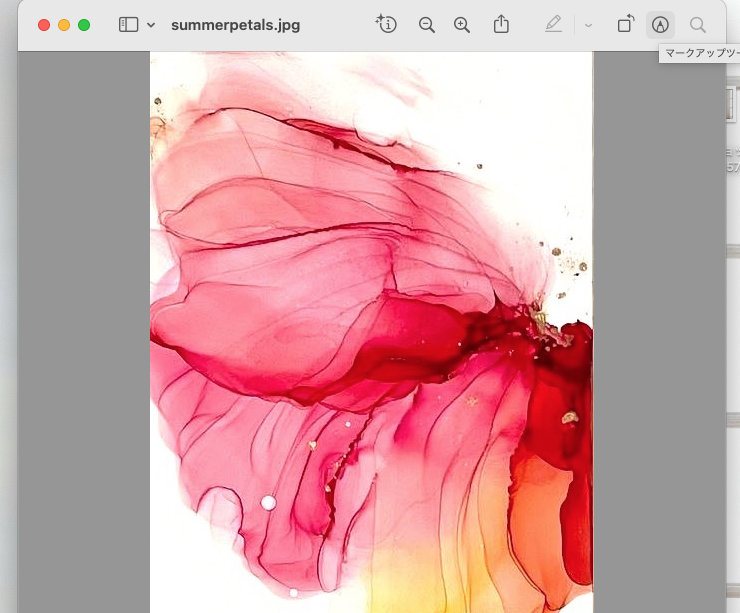
①編集したい画像をダブルクリックで開き、鉛筆を丸で囲ったような「マークアップツール」をクリックします。
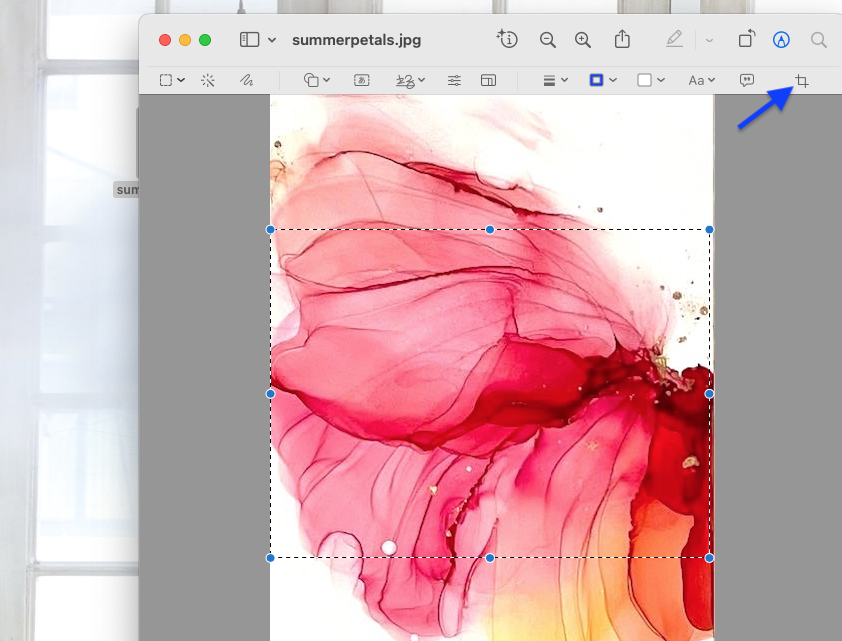
②画像にカーソルを合わせると「十字マーク」が出てくるので、それを使って、切り取りたい部分を選択します。
画像のように点線で枠が描かれ、切り取りたい部分を決めていきます。
最後に、画面右上のマス形の切り取りマーク(画像の青色矢印のところ)を押すと、切り取り完了。
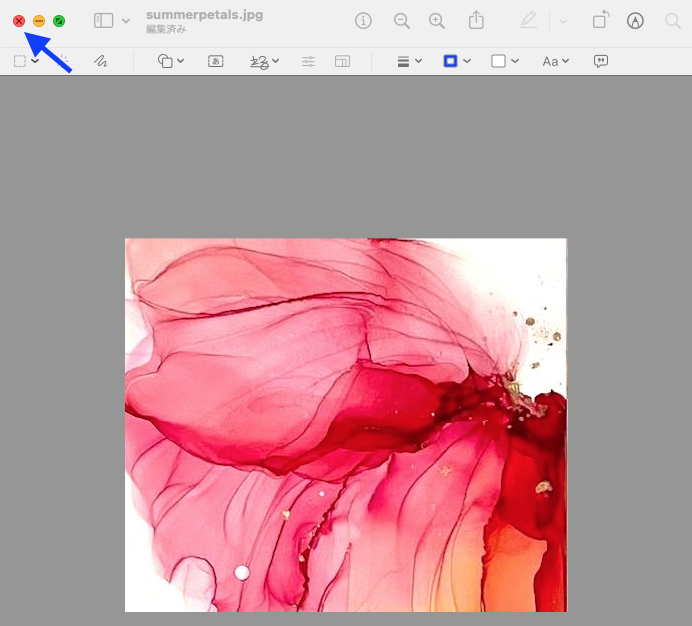
③そのまま画面左上の赤い❌マークを押せば保存されます。
簡単です!
別の方法として、「マークアップツール」を押しても画像に十字マークが現れない場合、該当画像の角に白いカギカッコ(こんなの→『 』)が現れます。それを切り取りたい場所にずらし、画面右上に出てくる「切り取り」をクリックしても編集可能ですよ♪
画像の簡単サイズ調整
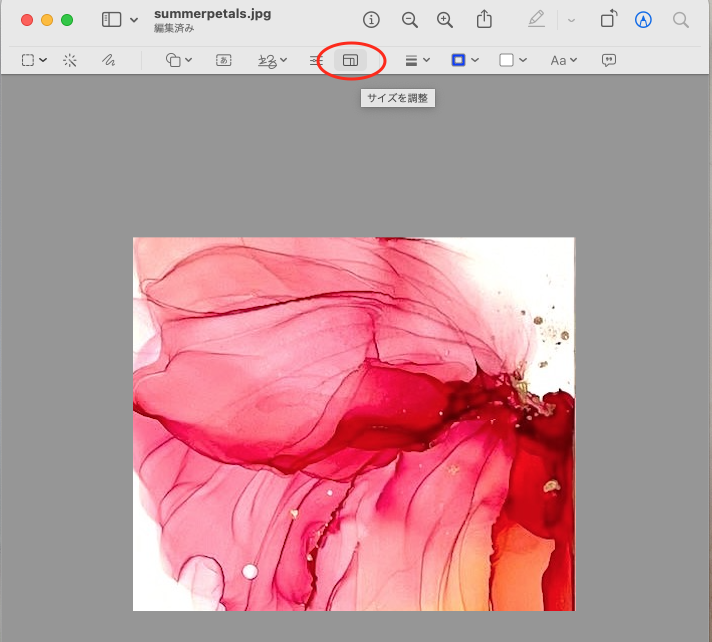
①サイズ調整は、切り取りと同じ画面の中で可能です。
左側の参考画像の赤マル部分を見てください。四角が重なったようなマーク「サイズを調整」をクリックします。
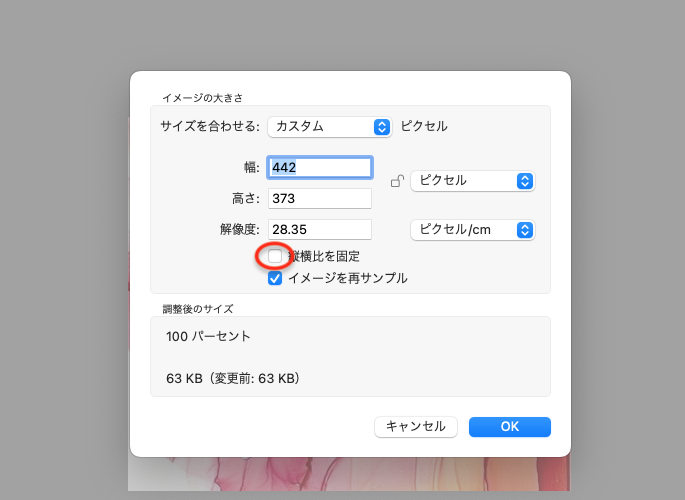
②サイズ調整の画面が現れました。ここで大切なのが、参考画面の中の赤マル部分、「縦横比を固定」のチェックマークを外すことです。
これで自由なサイズに調整可能です。
まとめ
簡単な作業で適切なサイズに調整可能です!
一つ、サイズ調整の注意点としては、入力したサイズの通りに小さくなったり大きくなったりするので、縦横比が崩れ、変に膨張したり、潰れた写真になることがあります。
そのようなことを防ぐには、縦横比を固定したまま(上記②のチェックマークを外さない)一旦サイズを小さくし、その後、切り取りをすることです!
数枚やったら、なんとなく・・・・・身につきます。
参考
別のリンクにおすすめ無料画像について、またブログ画像の適切なサイズについてまとめてますのでご覧ください。